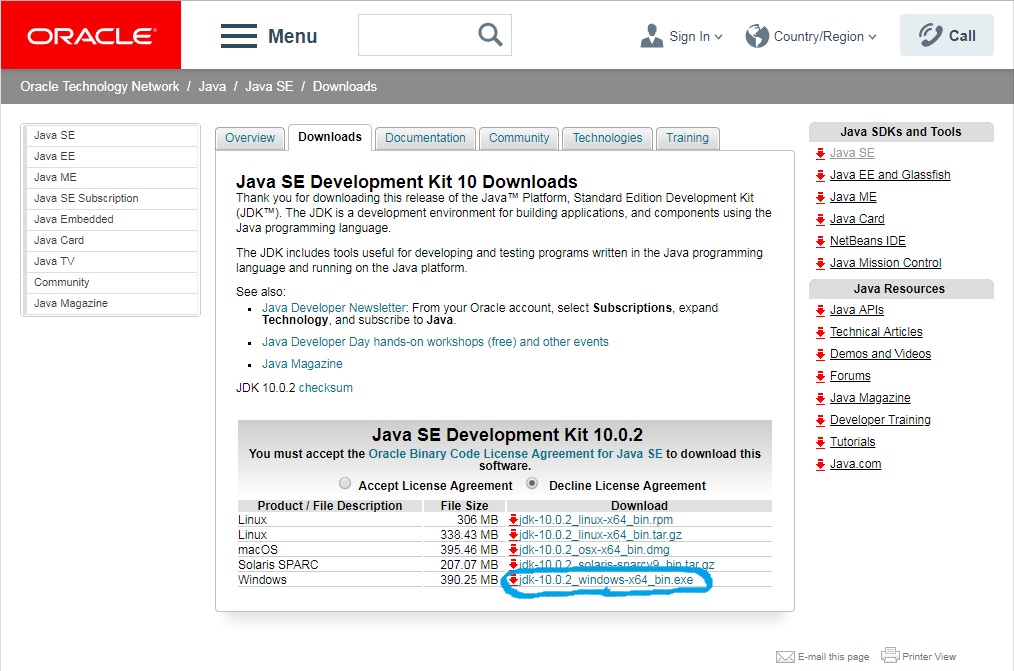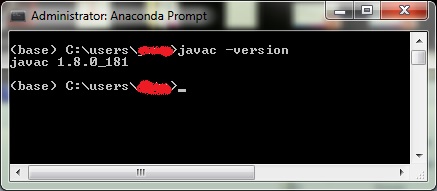これからJavaで開発をする人、新しいマシン(PC)にJava環境をセットアップする人のために(そして自分の備忘録のために)、JDK(Java Development Kit)のインストール手順を記します。
以下の流れに沿って記述していきます。
以下、各ステップの詳細を記述していきます。
JDKのダウンロード
以下のリンク先からJDKをダウンロードします。
Java SE - Downloads | Oracle Technology Network | Oracle
具体的にはページ中の以下のボタンを押します。

JDKのインストール
ダウンロードしたインストーラを起動して、基本的には "次(N) >" ボタンを押していきます。
一点だけ、『新規コピー先フォルダ』の指定だけ、デフォルトは
"C:\Program Files\Java\jdk1.8.0_XX"
となっていると思いますが、もし変更したい方、例えばCドライブ直下に起きたい方は "C:\Java\jdk1.8.0_XX" などと変更してください。
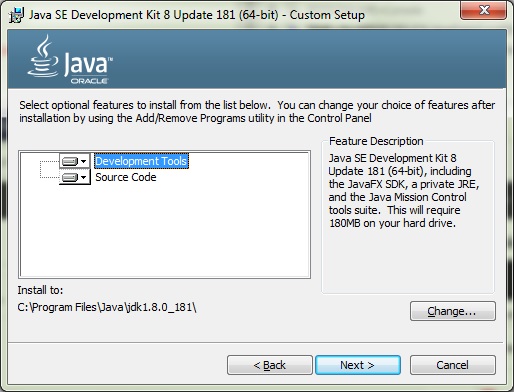
このパスは次のステップの『パスを通す(環境変数の追加)』で使います。
パスを通す(環境変数の追加)
インストール後、すぐにjavaを使えるわけではありません。コマンドプロンプト上で "java" や "javac" を打っても、起動できない!という問題に直面した方は少なくないでしょう。
ということで、インストールによって生成された "java.exe"、"javac.exe"へのパスを、環境変数を追加することで作ります。具体的には(私の場合)以下の環境変数を追加しました。
"JAVA_HOME"は新しい変数として追加します。そしてそのパスですが、私はJDKインストール時に『新規コピー先フォルダ』をデフォルト設定のままにしたので、上記のパスになります。
"Path" は既に存在している変数です。ですので、 "%JAVA_HOME%\bin" を追加します。追加するには以下の画像のように、環境変数設定ダイアログにおいて『;(セミコロン)』区切りで変数を追加していきます。
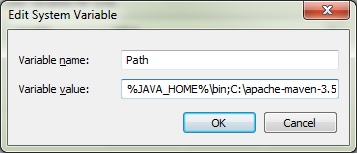
ちなみに、環境変数の編集(追加、変更、削除)には以下の記事で紹介している『Rapid Environment Editor』が便利です。フリーソフトなので是非試してみてください。
kashikoku.instafr.com