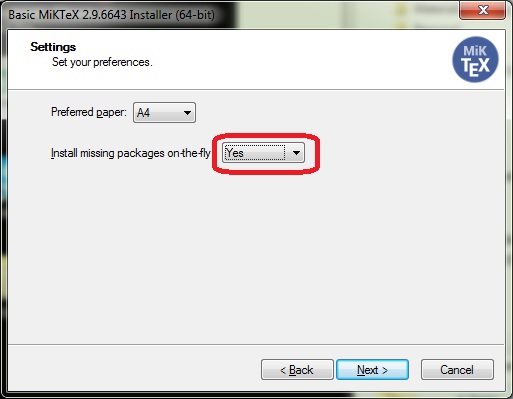インタラクティブにプログラミングできて、
おまけに同じページにMarkdown式の文章まで書けちゃう、
優れもののJupyter Notebook (IPython) 。
このJupyter Notebookの機能の一つにPDF出力があり、
これができるとソースコード+コメントがそのままドキュメントになるため、
私は重宝しています(社内のコーディングがそのままドキュメントとしても使えるため)。
しかしこのPDF化、始めの設定でつまづく人が多いのではないでしょうか?
私自身もつまづき、下の写真のようなエラーがでました。
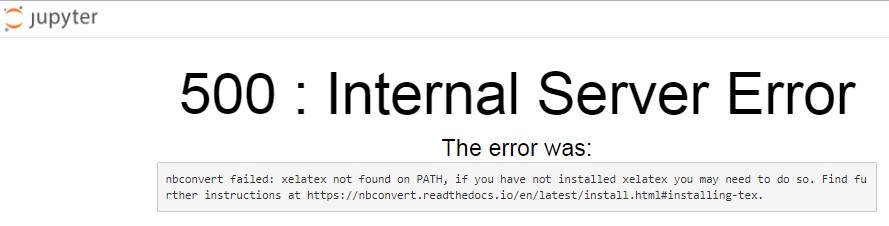
そこで、本記事ではPDF出力するための環境設定を紹介します。
以下、順を追って、PDF出力するための設定を説明します。
同じ問題に直面している方の参考になればうれしいです。
AnacondaのインストールだけではPDF出力できない
数値解析や機械学習のライブラリがパッケージになったAnaconda。
これをインストールすればPython環境と必要なメジャーライブラリが一気にインストールできます。
Jupyter NotebookもAnacondaをインストールすれば自動的にインストールされます。
ですが、Jupyter Notebook上で作成したソースコードやドキュメントをPDF出力するためにはAnaconda以外のソフトウェアをインストールする必要があります。
具体的には、Anacondaのみのインストールだと、以下のようなエラーメッセージが出ます。
500 : Internal Server Error
The error was:
nbconvert failed: xelatex not found on PATH, if you have not installed xelatex you may need to do so...
見たことある方は多いのではないでしょうか?
解決策:xelatexをインストールすること
解決策は、以下の写真の文章内にある『xelatex』をインストールすることです。

上の写真中の赤で囲んだのが『xelatex』です。
以下、インストールの手順を記して行きます。
【スポンサーサイト】
xelatexのインストール方法・手順
xelatexをインストールするには以下のサイトに行って『MikTex』インストーラをダウンロードし、
実行することでxelatex問題は解決です。
インストーラのダウンロードはリンク先の「Download」ボタンを押すとダウンロードが開始されます。
MikTexインストール時の注意事項
MikTexをインストールするときには、すべて「Yes」で進めるのではなく、
以下のように設定しましょうという注意事項が記載されているサイトを見つけました。
www.texts.io
Installation scopeの設定

Installation scopeはユーザ全員ではなく、自分のみにしましょうとのことです。
まとめ
PDF出力はソースコードをそのままドキュメント化できるというJupyter Notebookの目玉機能の一つなので、
是非設定して使える環境を作りましょう。
上にも書きましたが、コーディングがそのままドキュメントになるため、
仕事がかなり効率化されます。
しかし、注意点としてはコードだけをドキュメントにしても伝わりづらいので、
是非、コメントをしっかり付けたコードを書きましょう
(余計なお世話かもしれませんが)